Embed Third Party Sites Video into Content Marker
- Create or open an existing project, and open the chosen scene. Move the scene (click and drag) to the position where you would like to add the info marker.
- In the create tool bar, click the “Content marker”
 icon.
icon. - Give the marker a name which clearly represents the content of the marker.
- Choose a marker icon. Click on the media icon and choose an icon image you like or upload them by dragging and dropping.
- Currently, VRTY only support two types of video streaming third party sites which are YouTube and Vimeo.
- To embed a video from any of those two third party sites, copy the video’s URL link.
- In the content marker, under the ‘image/video’ tab, click on ‘Embed Video’ button.
- Choose the type of third party in the dropdown menu.
- Paste the URL link in the text box next to it. You can see the video load below it.
- If you want to add in extra information, you can type in or copy and paste any text you want. The text will appear together with the embeded media content in the pop-up box.
- To delete the embed video, you can click on the next to the URL link text box.
- Click
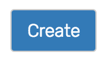 .
. - Click in the 360° scene to place the content marker.
- If you did not place the marker beforehand, search for the marker in the timeline and click the “Place Marker” icon. Then, click on the 360° scene to place the marker.
- Next, you can adjust the size, opacity and rotate the axis of the marker.
- Click or
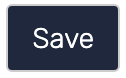 to save.
to save. - Click the
 icon to preview your VR/360° work.
icon to preview your VR/360° work.
Learn about markers and how to edit or place your markers onto scenes.
