You must be excited to watch and experience a VR project either from your own project or from the VRTY Case Study page. However, before you begin, here’s a quick summary of how to view a project easily so that you can achieve the best experience.
When viewing a VRTY project, you’ll need three things:
- A viewing device with a Google Chrome or Apple Safari browser;
- Strong internet or WIFI connection;
- The unique project URL.
The great thing about a VRTY project is that you can view it on just about any device. Which device you choose, will also determine how you can view or experience a project. Please see the table below:
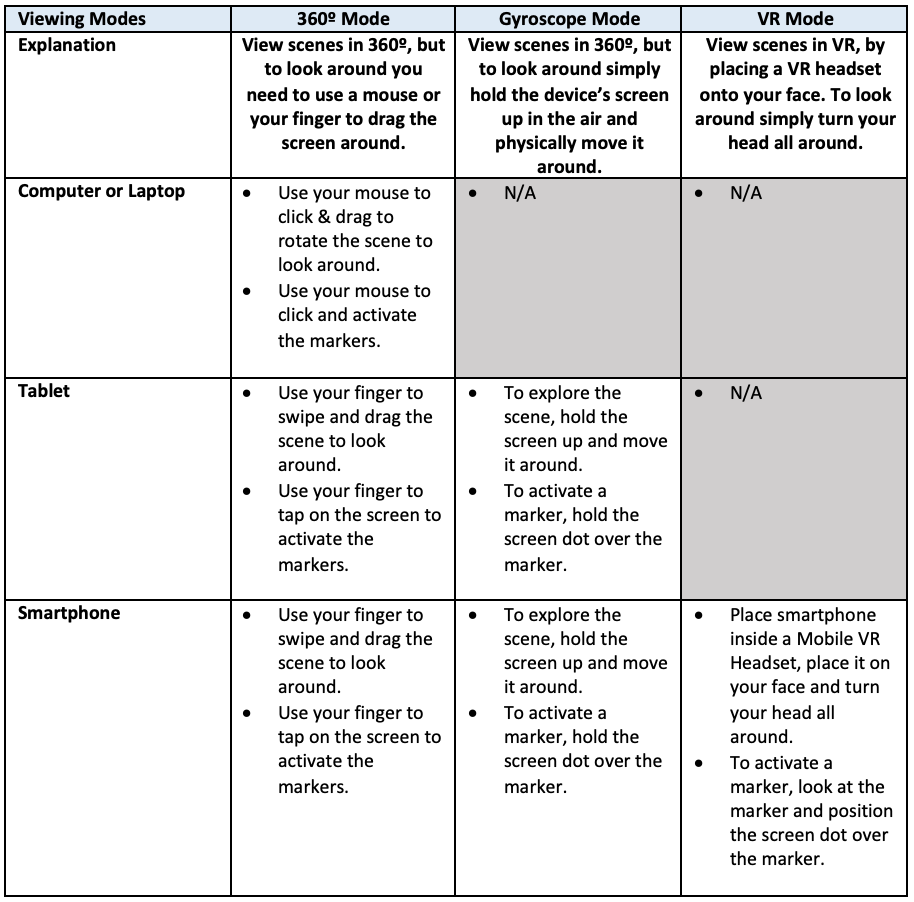
*Note: Unfortunately, you cannot view a VRTY project in an all-in-one VR headset, just yet.
Tips for viewing on a device:
- Make sure your screen brightness is up high (adjust to your comfort level);
- Adjust your volume levels to a comfortable level (plug-in headphones if required);
- Make sure you have sufficient battery power or are plugged in;
- Make sure your screen is clean (wipe and clean any dirty marks);
- Make sure you have a good internet or WIFI connection;
- Turn off notifications on your tablet so as not to be interrupted.
- Turn off notifications, calls and auto-screen lock on your smartphone so as not to be interrupted.
Using your unique project URL:
Once you have chosen your viewing mode and device, add the URL into a Google Chrome or Apple Safari internet browser on your device (cut and paste in or use the QR code).
Your project will load up and give you the option to view in 360º mode or VR mode (only smartphones).
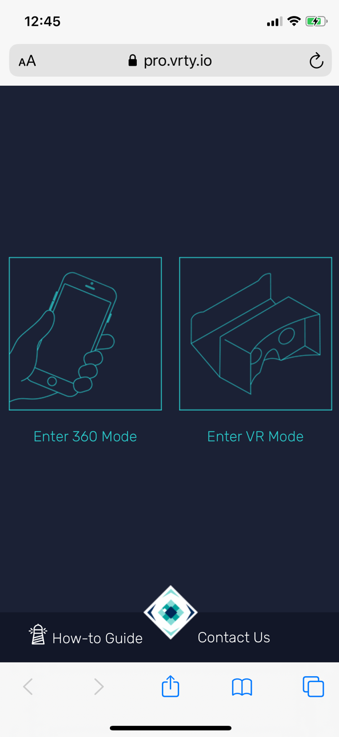
View VR project on a mobile device
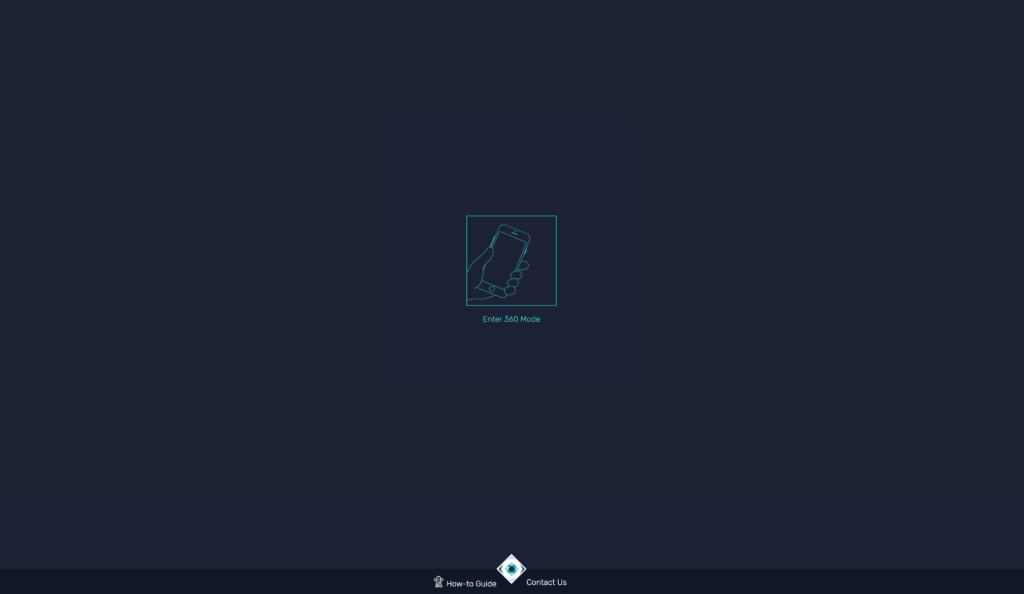
If you have placed a PASSWORD PROTECTED action on your project, then the following screen will appear and your viewer will need to enter in the correct password to access your project.
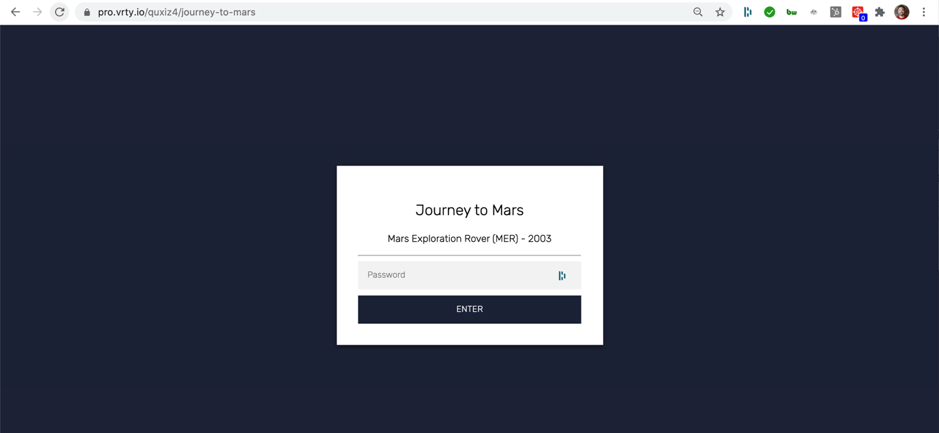
Once a viewer has successfully loaded a project, the project title will appear, then the first scene will load. Viewers can explore the project as they choose.
If you are viewing on mobile or tablet and want to access the Gyroscope mode, then click on the icon in the middle bottom of the screen.
- Note for Apple users, a request will pop up to allow access to Motion and Orientation – Click Allow.

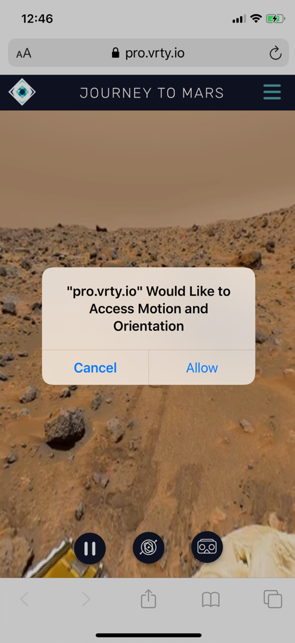
Note for Apple users, a request will pop up to allow access to Motion and Orientation – Click Allow.
If you want to view in VR mode and on a smartphone device, then click on the bottom icon on the right that looks like a headset. You will be instructed to insert your mobile into a VR headset. Your screen will change and split into two images (a left and a right image).
You are now in VR mode.
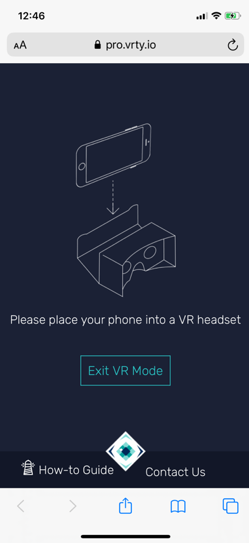
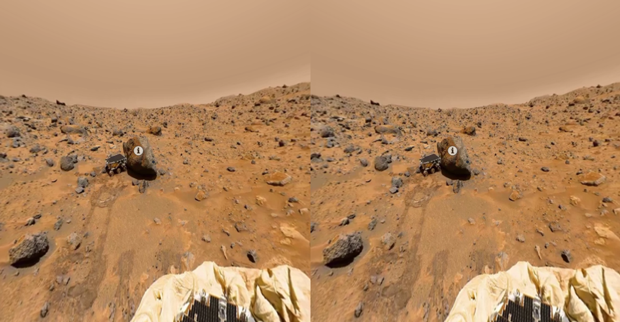
Screenshot of VR mode
