One of the many requests from our creators is for viewers to be in the same VR/360º project experiencing it at the same time. After the team worked on it over the past few months, we’re glad to launch this very feature.
Called the VRTY CoLab, creators of projects can now lead a group of viewers through their experience altogether.
Setting up the VRTY CoLab feature
- At the Publish Stage of your project, you will see the CoLab Channel below the project link.
- Make sure that you publish your project to be public; we will add the password feature in future.
- To activate the CoLab feature, click on the create new channel.

- You will get two links, one is for the leader and the other is for the viewers.

- As the leader of the viewing session, you’ll need to use the specific Collaborate project URL. For your invited group viewer, they will need to use the Viewing Only project URL.
- To delete this session, hover over the right space and click on the ‘x’.
Guide Marker
Spot the ‘+’ tools menu at the bottom right-hand corner of the VR project. This menu contains the tools to place guide markers and annotate your scene. The guide marker is for the leader to instruct your viewers to look in the same direction whilst everyone is in a scene. In addition, it also helps the leader to guide the viewers to a specific point of interest within the scene.
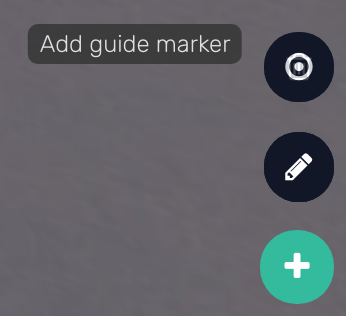
To Place A Guide Marker
- Click on the ‘Add guide marker’ from the tools menu.
- Click on the scene where you would like the Guide Marker to be placed.
Deleting The Guide Marker
- Click on the ‘Add guide marker’ from the tools menu.
- Then click on the ‘Bin’ icon to delete the Guide Marker.
Annotating Within The Scene
Locate the ‘+’ tools menu at the bottom right-hand corner of your project. This menu contains the tools to place guide markers and to annotate your scene. The draw feature allows the leader to communicate with viewers by drawing on the screen whilst inside a scene.
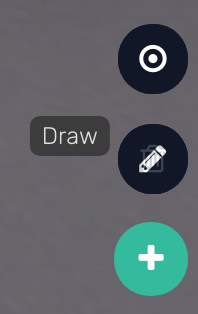
Adding Annotation
- Click on ‘Draw’ from the tools menu.
- Press on the left-click of the mouse, hold and drag across the scene where you would like to highlight information or draw.
To Delete Drawings
- Click on the drawing that you want to delete.
- Click on the ‘eraser’ icon that appears next to the ‘Add guide marker’ icon to delete that specific drawing.
- An alternative is to click on the ‘bin’ icon next to the ‘Add guide marker’ icon and confirm it to clear all the drawings.
Verbal Communications For Viewers In Different Locations
At this stage, we do not have a voice-over-internet capability within VRTY. If you would like to speak with your audience whilst inside your project, we would suggest using Microsoft Teams, Zoom, Google Meet or similar platforms.
